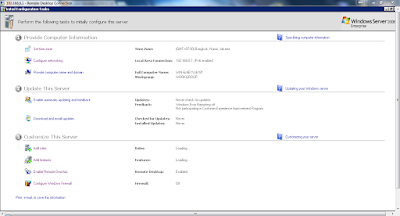Cara remote pc menggunakan Remote Desktop Connection
Setting pada sisi client
Untuk menjalankan aplikasi Remote Desktop ini kita perlu menseting
terlebih dahulu di sisi client, agar Remote Dekstop ini dapat digunakan.
untuk mensting di sisi client silahkan tekan Tombol start lalu klik
kanan pada Computer>Propertis
 |
| Start pada pc |
Setelah kita masuk ke properties selanjutnya kita pilih remote setting seperti gambar dibawah.
 |
| My propertis |
Pilih tab remote lalu centang "allow remote assistance
connection to this computer" dan pilih "allow connection from computers
running any version of remote desktop", untuk lebih amannya kita bisa
pilih "allow connections only from computer runnung remote desktop with
network level authentication" dengan menggunakan pilihan ini kita dapat
mengatus user mana saja yang bisa meremote pc tersebut dengan memilihnya
dengan menekan tombol select users.
 | |||||||||||
| setting connection |
Melakukan remote PC
Setelah kita melakukan penyetingan diatas, selanjutnya kita akan beraksi
mencoba meremote pc komputer lain, untuk dapat menggunakan aplikasi
remote desktop tersebut tekan tombol start>all
program>accesoris>remote dekstop connection
 |
| remote dekstop |
Pada tahap selanjutnya kita isikan IP address komputer yang ingin kita remote lalu tekan remote, jika saat anda menekan connect di minta user dan password maka isikan user name dan password dari pc yang ingin anda remote.
 |
| melakukan koneksi |
jika berhasil maka kita akan dibawa kelayar dari pc yang kita remote tersebut
Selesai