Cara Sharing File Menggunakan Hotspot cmd
1. Membuat hotspot
netsh wlan set hostednetwork mode=allow ssid=NamaWifiKamu key=PasswordWifiKamu
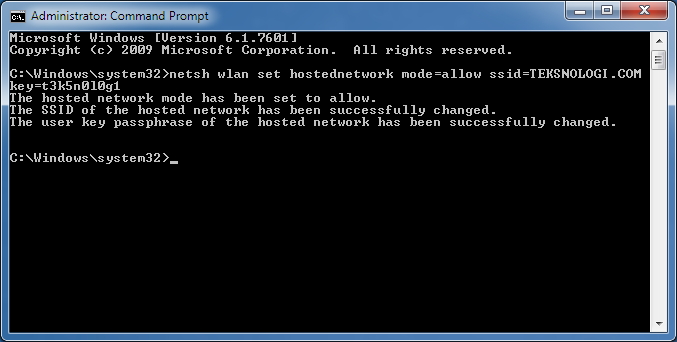
Konfigurasi awal sudah berhasil, saatnya mengaktifkan fitur ICS (Internet Connection Sharing) untuk mengaktifkan jaringan WiFi agar bisa terkoneksi dengan internet.
Konfigurasi jaringan sudah berhasil, kini saatnya mengaktifkan jaringan WiFi kamu untuk mulai membuat hotspot. Kembali ke cmd, dan ketikkan perintah berikut (kemudian tekan Enter):
2. ketik netsh wlan start hostednetwork untuk mulai
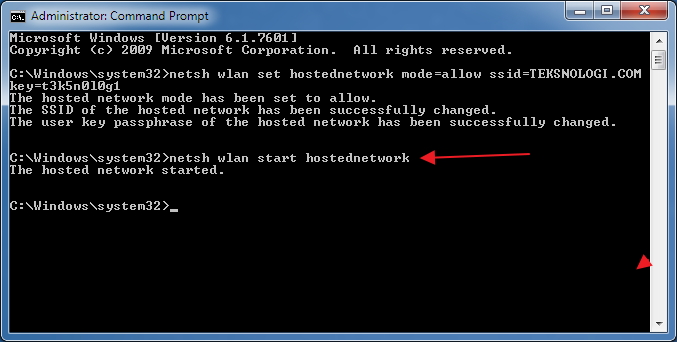
3. Setelah tersambung,laptop B sambungkan hotspot jaringan nya ke laptop A yang sudah dibuat oleh
laptop A
4. laptop A dan Laptop B. Laptop A yang akan berbagi file, laptop B yang akan mengambil file
5. Langkah pertama, tentukan folder yang akan disharing/dibagi (Laptop A)
Misalnya disini saya akan menshare folder dengan nama folder "doc"
Klik kanan pada folder yang akan disharing (folder Doc) tersebut, kemudian pilih Properties
6. Pada Tab Sharing, klik Advanced Sharing
7. Beri Centang (ceklist) pada Share this folder, kemudian klik Apply / klik OK
8. Langkah selanjutnya, non aktifkan/matikan Windows Firewall, (masuk ke Control Panel, pilih
Windows firewall, off kan Windows firewall )
9. Kemudian, supaya dari laptop B dapat mengambil file dari laptop A maka harus diketahui IP
address Laptop A .
10. Buka Command Prompt , dari menu Run ( Logo Windows +R) ketikkan CMD, klik OK
11. Setelah muncul jendela Command Prompt, ketikkan ipconfig kemudian tekan Enter
Pada contoh saya dapatkan Ip addressnya 192.168.1.100
12. Langkah terakhir, yaitu mengakses file/folder dari laptop B
Dari laptop B masuk ke menu RUN (tekan Logo windows + R)
Kemudian ketikkan tanda backslash 2x (\\) disambung dengan IP Laptop A tadi
\\192.168.1.100
klik OK
Maka akan muncul Folder yang disharing di Laptop A tadi
13. Buka Folder tersebut dan kita sudah bisa melakukan copy paste dari Folder yang disharing di
Laptop A ke drive di laptop B.










0 komentar:
Posting Komentar